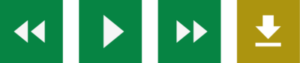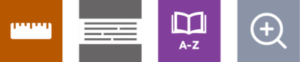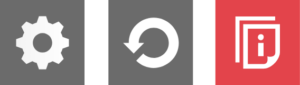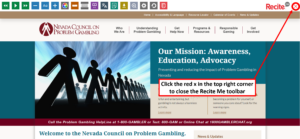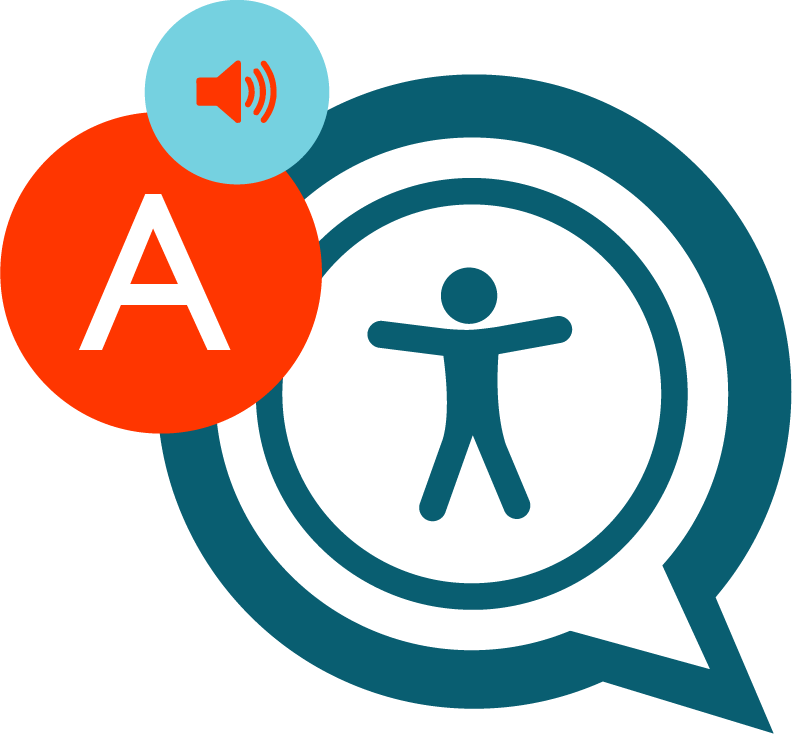The Nevada Council on Problem Gambling is helping more of our community access critical information and resources on our website by providing Recite Me assistive technology, which enables visitors to customize their experience to best suit their individual needs. For people with a disability, learning difficulty, low visual impairment, or speak English as a second language, Recite Me will help you access, view, and use our web pages in a way that works best for you.
Why do we include accessibility features on our website?
1 in 4 people in the US has a disability that can prevent them from reading and understanding online content. 1 in 5 people in the US speak a language other than English at home. We’ve added the Recite Me toolbar to our website so anyone can access information barrier-free. The toolbar includes a variety of features, such as a screen reader, reading aids, fully customizable styling options, and a translation tool with over 100 languages.
How do I open Recite Me?
Access the Recite Me toolbar by clicking the Accessibility & Languages in the top menu on every page of the website or the button here. Accessibility & Language
The toolbar displays a range of different options for customizing the way the website looks and ways in which you can access the content. Below is a quick reference guide, or you can explore the full set of possibilities in the Recite Me User Guide.
Recite Me Web Accessibility and Language Toolbar Functions
Screen Reader Functions – Play Audio
Choose to have text read aloud to you. This feature may be helpful to people who have low vision, are neurodivergent, or who find audio more accessible than reading. Text can be read in 35 different language options!
- Back: Rewind to the previous paragraph of text
- Play: Click the Play button to read the text aloud
- Forward: Skip forward to the next paragraph of text
- Download Audio: Highlight the text then click the button to download the text as an audio file
Activate the Screen Reader by clicking on the green icons to play, skip backward a paragraph, or skip forward a paragraph. Alternatively, when you hover over any block of text, the Screen Reader options will appear, and the Screen Reader will automatically read the selected text. (You can change these defaults in the Settings menu).
Styling Functions – Text Options
Change the way our website content looks. This feature may be helpful to people who have dyslexia, low vision, or an intellectual or developmental disability. These tools make reading online content easier.
- Decrease: This will decrease the text size
- Font: You can change the font, including Open-Dyslexic
- Increase: This will increase the text size
- Color: Change the background, text, and link colors
- Plain Text: Removes images leaving text only
- Margins: Change the text dimensions by narrowing the width of the text column
These tools make reading online content easier. The color wheel icon changes the text and background colors helping you to choose a color scheme that avoids contrast problems. Included in the available fonts is Open-Dyslexia which assists the reading experience of people with dyslexia.
Reading Functions – Reading Assistance Tools
- Ruler: Click to enable the reading ruler
- Screen Mask: Will create a letterbox for focused viewing of a section of the page
- Dictionary: Access a fully integrated dictionary and thesaurus. Highlight the word you want to know the definition of, and it will automatically search.
- Magnifier: Zoom in to make text appear larger. Use the handle of the magnifying glass to move it around
Screen Mask can be used for privacy and is a great tool to help with focusing on information only. The ruler helps you track what you are reading, and the magnifier will increase text size.
Language Functions – Translation
Use this feature to access our website content in the language you are most comfortable.
- Translation: Translate text into 100 languages, including 35 text to speech voices
- Other functions (font changes, style customization, reading tools) also available in multiple languages
The language translation feature is a great tool that also works on any PDF’s on our website. Some of the website formatting may change slightly depending on the language.
Settings Functions
- Settings: Adjust your Recite Me toolbar settings
- Reset: This will restore the default settings
- User Guide: This will give you an extended overview of the Recite Me Toolbar Features
The reset button can be used at any time to go back to the Recite Me default settings. For instance, once you use the dictionary function you can press the reset button to close it, while still keeping the toolbar open.
How to Exit Recite Me
At any time, exit from Recite Me by click on the “X” in the top right corner.
Frequently Asked Questions
Q: Do I need to download anything to enable Recite Me?
A: No. Recite Me is cloud-based software so there is no need to install anything on your computer.
Q: How do I launch the Recite Me Toolbar?
A: To Launch the Recite Me Web accessibility toolbar you will need to click on the Recite Me button. This will then launch the toolbar, which will appear at the top of the page.
Q: How Do I Disable the Auto Read?
A: To disable the auto read you need to click on the button marked “Settings”. This will give you a list of 3 functions to choose from. You need to click on the bottom to the Right of the option marked “Autoplay” this will then disable auto-read.
Q: Does Recite Me work across different operating systems and mobile devices?
A: Yes. Our software works on multiple devices and operating systems including Android, iOS, Linux, Mac, and Windows devices.
Q: Can I save my Settings?
A: The Recite Me toolbar uses cookies to save user settings.
Q: How do I change the Language?
A: To change the language of the website that you are viewing you need to select the button marked “Languages”. This will then produce a drop-down list of all the languages that Recite offers. Find the language that you want from the list and press on it, the site will then be converted to that language.
Q: How do I create an MP3?
A: To create an MP3, first turn of the Autoplay option located within the settings button. Highlight the section of Text that you wish to create into an MP3. Once highlighted select the Download Audio button from the toolbar. You will then see a message telling you that you file is being created. Once created you will see the file appear ready at the bottom of the web page. You can now either listen to the file created or save it to a location of your choice.
Q: How do I Turn Recite Me Off?
A: To Close the Recite toolbar simply click on the icon marked “Close” to the right of the Toolbar.